- ダウンロードON/OFF
- ダウンロード対象フォルダ
- タイトル名絞り込み条件
 DiXiM for Android の使い方
DiXiM for Android の使い方
→ 自動ダウンロードムーブ
レコーダーや録画機能付きテレビ、NASなどのダウンロードムーブに対応している機器から、新しく録画(追加)された番組などのコンテンツを自動でDiXiM for Androidにムーブする機能です。
自動ダウンロードするコンテンツは、前回の自動ダウンロード実行以降に新しく追加されたコンテンツです。
以前よりあるコンテンツをダウンロードする場合は、サーバー一覧からサーバーを選択し、フォルダの中にあるコンテンツを直接指定してダウンロードしてください。
1設定方法
- 解像度より容量を優先する
- コピー可能番組のみ対象とする
DiXiM Playerのメニューから「自動ダウンロード」を選択します。自動ダウンロードの設定画面が開くので、「自動ダウンロード」の右側にあるON/OFFボタンをONにしてください。ONにすると自動ダウンロードの時間帯を設定する画面が表示されます。自動ダウンロードの時間帯とは、自動ダウンロードが実行される時間帯のことです。始まりの時間になったときに、お手持ちのAndroid機器が充電器に接続されていると自動ダウンロードが開始します。
自動ダウンロードの開始と終了の時間を設定してください。ダウンロードするコンテンツが少ない場合には、終了時間より前に終わりますが、ダウンロードに時間がかかる場合は終了の時間以降はダウンロードが始まりません。(ダウンロード終了時刻にダウンロード中のコンテンツは、その時点でキャンセルされます。)
一般的にレコーダーでは、録画された番組は特定のフォルダに保存されます。自動ダウンロードでは、特定のフォルダを指定して、そこへ新しい番組が追加された場合に自動でダウンロードします。したがって、どのレコーダーのどのフォルダに追加されたらダウンロードするかを設定します。
自動ダウンロード対象フォルダの追加
- 1サーバー一覧画面で、ダウンロードしたいサーバーをタップします。
- 2コンテンツが保存されるフォルダを長押しします。
- 3以下のメッセージが表示されるので[OK]をタップします。
「このフォルダに番組が追加されると自動でダウンロードするように設定します。よろしいですか?」 -
4以下のメッセージが表示されるので
- 新しく追加された番組をすべてダウンロードする場合は、[キャンセル]をタップします。→ 6へ
- 新しく追加された番組からタイトル名で絞り込む場合は、[OK]をタップします。→ 5へ
- 5新しく追加された番組からタイトル名で絞り込むために、タイトル名の一部を入力して[OK]をタップします。
新しく追加された番組をすべてダウンロードする場合は、何も入力せずに[OK]をタップします。 - 6設定が完了して、自動ダウンロードの設定画面が表示されます。
自動ダウンロード対象フォルダの編集
自動ダウンロード対象フォルダは、自動ダウンロード対象フォルダ一覧で設定を削除することができます。
- 1DiXiM Playerのメニューから「自動ダウンロード」を選択します。
- 2自動ダウンロードの設定画面が開くので、「ダウンロード対象フォルダ一覧」をタップします。
- 3右上の
 をタップします。
をタップします。 - 4削除したいフォルダにチェックを入れて、[削除]ボタンをタップします。
- 5以下のメッセージが表示されるので、[OK]をタップします。
「選択した自動ダウンロード対象フォルダの登録を削除しますか?」
タイトル名絞り込み条件の編集
タイトル名絞り込み条件は、タイトル名絞り込み条件一覧で条件を削除することができます。
- 1DiXiM Playerのメニューから「自動ダウンロード」を選択します。
- 2自動ダウンロードの設定画面が開くので、「タイトル名絞り込み条件一覧」をタップします。
- 3右上の
 をタップします。
をタップします。 - 4削除したいフォルダにチェックを入れて、[削除]ボタンをタップします。
- 5以下のメッセージが表示されるので、[OK]をタップします。
「選択したタイトル名絞り込み条件を削除しますか?」
レコーダーによっては、録画した番組をそのまま配信するだけでなく、低解像度、低ビットレートに変換して配信する機能を持つものもあります。このような機種を対象にする場合には、自動ダウンロードするときにどちらをダウンロードするかをあらかじめ決めておくことができます。
ダウンロードするコンテンツの解像度選択
- 1DiXiM Playerのメニューから「自動ダウンロード」を選択します。
-
2自動ダウンロードの設定画面が開くので、「解像度より容量を優先する」のチェックボックスをタップします。
- チェックを外した場合:できるだけ高解像度(高画質)でダウンロードします。
- チェックを付けた場合:できるだけ低解像度(低画質)でダウンロードします。
※低解像度でダウンロードしても、コピー可能回数が一回減ります。ダウンロードしたい番組がコピーワンスの場合、ダウンロード元の機器から削除され、ダウンロードされます。この場合、低解像度のコンテンツしか残らないためご注意ください。
ケーブルテレビやスカパー!プレミアムサービスの番組のように、コピー回数が1回のコピーワンスのコンテンツは、ダウンロードするとダウンロード元の機器から削除されてしまいます。ダウンロードしたコンテンツを元の機器に戻すことはできないため、元の機器からコンテンツを削除したくない場合は、以下の設定を行ってください。
コピー可能な番組だけをダウンロードの対象とする設定
- 1DiXiM Playerのメニューから「自動ダウンロード」を選択します。
-
2自動ダウンロードの設定画面が開くので、「コピー可能番組のみ対象とする」のチェックボックスをタップします。
- チェックを外した場合:コピーワンスやコピー回数の残りが1回の番組をダウンロードします。
- チェックを付けた場合:コピーワンスやコピー回数の残りが1回の番組をダウンロードしません。
2ダウンロード対象コンテンツの確認
自動ダウンロードでは、対象となる機器のフォルダをチェックして、新しく追加されたコンテンツを以下のように一覧で表示します。
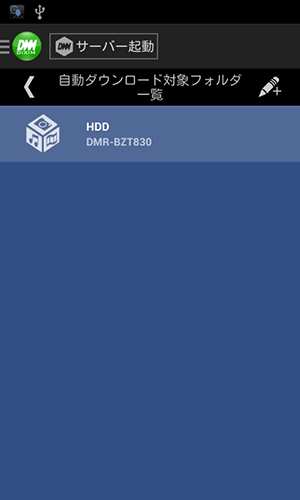
ダウンロード番組一覧では、ダウンロードする保存先の容量を表示します。保存容量全体を棒グラフ全体で示し、そのうち使用している容量を左側にグリーンで表示します。ダウンロード対象のコンテンツの容量をその右側にグレーで表示します。
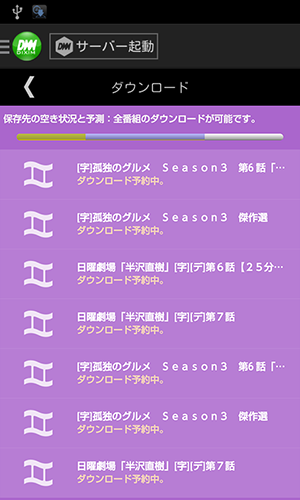
使用中の容量とダウンロード対象のコンテンツの合計が、保存容量全体よりオーバーしている場合、ダウンロード対象のコンテンツの容量をレッドで表示します。
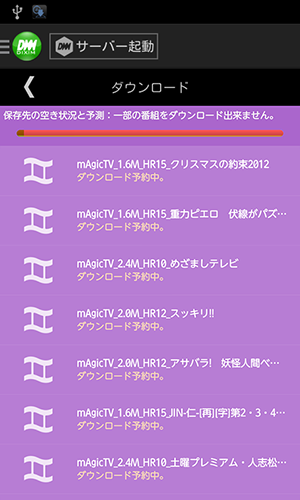
ダウンロード対象のコンテンツをダップすると、以下のメッセージを表示して[OK]をタップするとダウンロードを中止できます。
「ダウンロードを中止しますか?」
ダウンロード時間になりダウンロードが始まると、コンテンツごとにダウンロードの進捗を表示します。ダウンロード中のコンテンツをタップすると、以下のメッセージを表示して[OK]をタップするとダウンロードを中止できます。
「ダウンロードを中止しますか?」
3ダウンロード結果の確認
ダウンロードに成功したコンテンツは、DiXiM Playerのメニューの「持ち出し番組」に表示されます。
ダウンロードに失敗したコンテンツは、DiXiM Playerのメニューの「自動ダウンロード」で表示される自動ダウンロードの設定画面で、「ダウンロード一覧」をタップすると表示されます。ただし、失敗したコンテンツは一度表示されると削除されるため、失敗したコンテンツが表示されている「ダウンロード一覧」を閉じて再度「ダウンロード一覧」を開いても表示されません。
自動ダウンロードできる機器については、「DiXiM for Android 対応機器一覧」からお持ちのAndroid機器メーカーの対応機器一覧をご覧ください。DTCP-IP(持ち出し) 接続確認済み機器リストで![]()
![]()
![]() が表示されている機器から自動ダウンロードできます。
が表示されている機器から自動ダウンロードできます。
